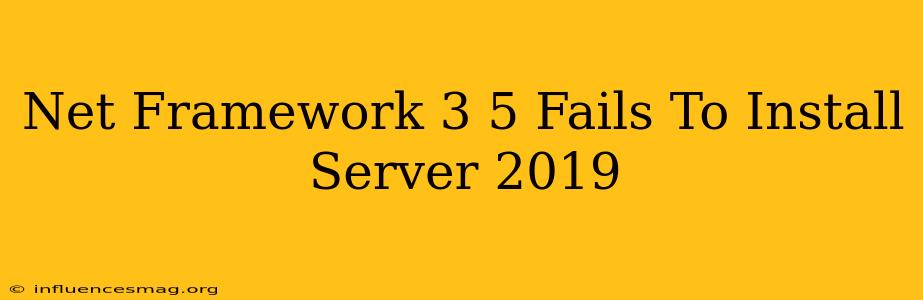Le .NET Framework 3.5 échoue à s'installer sur Server 2019 : Résoudre le problème
Introduction
L'installation du .NET Framework 3.5 sur Windows Server 2019 peut parfois poser problème. Bien que Windows Server 2019 intègre déjà des versions plus récentes du .NET Framework, vous pourriez avoir besoin du .NET Framework 3.5 pour certaines applications héritées. Cet article vous guidera à travers les étapes pour résoudre ce problème.
Les causes possibles du problème
Plusieurs facteurs peuvent empêcher l'installation du .NET Framework 3.5 sur Server 2019 :
- L'activation des fonctionnalités du serveur n'est pas activée : Le .NET Framework 3.5 est une fonctionnalité facultative sur Windows Server 2019. Vous devez l'activer via le Gestionnaire de serveur.
- Le service de mise à jour Windows est désactivé : L'installation du .NET Framework 3.5 nécessite des fichiers de mise à jour Windows pour fonctionner correctement.
- Problèmes de connectivité Internet : Le téléchargement des fichiers de mise à jour Windows peut échouer en cas de problèmes de connectivité Internet.
Solutions pour installer le .NET Framework 3.5
1. Activer les fonctionnalités du serveur
- Ouvrez le Gestionnaire de serveur.
- Cliquez sur Ajouter des rôles et des fonctionnalités.
- Sélectionnez Installation basée sur un rôle ou une fonctionnalité.
- Cliquez sur Suivant jusqu'à atteindre la page Fonctionnalités.
- Cochez la case .NET Framework 3.5 (inclut .NET 2.0 et 3.0).
- Cliquez sur Suivant et terminez l'assistant d'installation.
2. Activer le service de mise à jour Windows
- Ouvrez Panneau de configuration.
- Cliquez sur Système et sécurité, puis sur Système.
- Cliquez sur Paramètres système avancés.
- Dans l'onglet Avancé, cliquez sur Paramètres dans la section Démarrage et récupération.
- Sélectionnez l'onglet Démarrage et cliquez sur Paramètres.
- Cochez la case Activer la récupération de l'image système, puis cliquez sur OK pour tous les dialogues.
3. Utiliser l'ISO de Windows Server 2019
- Insérez le DVD d'installation de Windows Server 2019 ou montez l'ISO.
- Ouvrez une invite de commande avec des privilèges administratifs.
- Exécutez la commande suivante, en remplaçant D: par la lettre du lecteur de DVD ou de l'ISO :
Dism /online /enable-feature /featurename:NetFx3 /Source:D:\sources\sxs /LimitAccess
4. Vérifier la connectivité Internet
- Assurez-vous que votre serveur a une connexion Internet active.
- Essayez de télécharger un fichier depuis un autre site Web pour vérifier la connectivité.
Conseils supplémentaires
- Redémarrez votre serveur après avoir installé le .NET Framework 3.5.
- Vérifiez les journaux d'installation pour plus d'informations sur les erreurs qui se sont produites.
- Si vous rencontrez toujours des problèmes, consultez la documentation officielle de Microsoft pour plus d'aide.
Conclusion
Installer le .NET Framework 3.5 sur Windows Server 2019 peut être une tâche délicate, mais en suivant les étapes décrites dans cet article, vous devriez pouvoir résoudre le problème. N'oubliez pas de vérifier la connectivité Internet et d'activer les fonctionnalités du serveur et le service de mise à jour Windows. Si vous rencontrez toujours des difficultés, consultez la documentation officielle de Microsoft pour obtenir de l'aide supplémentaire.