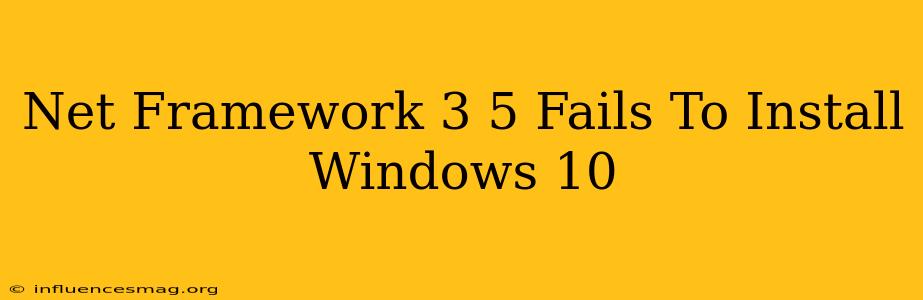Le .NET Framework 3.5 échoue à l'installation sur Windows 10 : Dépannage et solutions
Le .NET Framework 3.5 est un composant essentiel pour de nombreuses applications et jeux sur Windows. Si vous rencontrez des problèmes d'installation du .NET Framework 3.5 sur Windows 10, ne vous inquiétez pas, ce problème est courant et peut être résolu.
Pourquoi l'installation du .NET Framework 3.5 échoue-t-elle ?
Plusieurs raisons peuvent expliquer l'échec de l'installation du .NET Framework 3.5 sur Windows 10 :
- Problèmes de connexion Internet : L'installation du .NET Framework 3.5 nécessite une connexion Internet pour télécharger les fichiers nécessaires.
- Paramètres de Windows Update : Les paramètres de Windows Update peuvent empêcher l'installation du .NET Framework 3.5.
- Fichiers corrompus : Des fichiers système corrompus peuvent également empêcher l'installation.
- Absence de droits d'administrateur : Il est nécessaire d'avoir des droits d'administrateur pour installer le .NET Framework 3.5.
Comment résoudre les problèmes d'installation du .NET Framework 3.5 ?
Voici quelques solutions pour résoudre les problèmes d'installation du .NET Framework 3.5 sur Windows 10 :
1. Vérifier la connexion Internet
Assurez-vous que votre ordinateur est connecté à Internet et que la connexion est stable.
2. Vérifier les paramètres de Windows Update
- Ouvrez les Paramètres Windows en appuyant sur Windows + I.
- Sélectionnez Mise à jour et sécurité puis Windows Update.
- Cliquez sur Vérifier les mises à jour.
3. Utiliser l'outil de résolution des problèmes de Windows Update
- Ouvrez les Paramètres Windows.
- Sélectionnez Mise à jour et sécurité puis Dépannage.
- Sélectionnez Windows Update et cliquez sur Exécuter l'utilitaire de résolution des problèmes.
4. Activer le .NET Framework 3.5 via les fonctionnalités Windows
- Ouvrez le Panneau de configuration.
- Sélectionnez Programmes puis Activer ou désactiver des fonctionnalités Windows.
- Cochez la case .NET Framework 3.5 (inclut .NET 2.0 et 3.0) et cliquez sur OK.
5. Télécharger et installer manuellement le .NET Framework 3.5
Si les solutions précédentes ne fonctionnent pas, vous pouvez télécharger et installer manuellement le .NET Framework 3.5 à partir du site Web de Microsoft.
6. Vérifier l'intégrité des fichiers système
- Ouvrez l'invite de commandes en tant qu'administrateur.
- Tapez la commande sfc /scannow et appuyez sur Entrée.
- Attendez que l'analyse soit terminée et suivez les instructions à l'écran.
7. Réinitialiser Windows Update
- Ouvrez l'invite de commandes en tant qu'administrateur.
- Tapez les commandes suivantes et appuyez sur Entrée après chaque commande :
- net stop wuauserv
- net stop cryptSvc
- net stop bits
- ren C:\Windows\SoftwareDistribution SoftwareDistribution.old
- ren C:\Windows\System32\catroot2 Catroot2.old
- net start wuauserv
- net start cryptSvc
- net start bits
8. Réinstaller Windows
Si aucune des solutions précédentes ne fonctionne, vous pouvez envisager de réinstaller Windows.
Conclusion
L'installation du .NET Framework 3.5 sur Windows 10 peut poser des problèmes, mais ces solutions vous aideront à résoudre les erreurs courantes. N'hésitez pas à contacter le support technique de Microsoft si vous avez besoin d'une assistance supplémentaire.