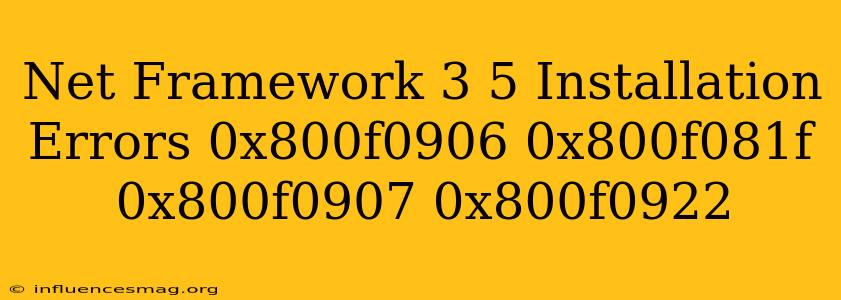Résoudre les erreurs d'installation de .NET Framework 3.5 : 0x800F0906, 0x800F081F, 0x800F0907, 0x800F0922
Êtes-vous confronté à des erreurs lors de l'installation de .NET Framework 3.5 sur votre système Windows ? Les codes d'erreur 0x800F0906, 0x800F081F, 0x800F0907 et 0x800F0922 sont des erreurs courantes qui peuvent survenir lors de l'installation de .NET Framework 3.5. Ces erreurs sont généralement liées à des problèmes de composants Windows manquants ou corrompus.
Comprendre les erreurs :
- 0x800F0906 : Ce code d'erreur indique que le système ne parvient pas à télécharger les fichiers nécessaires à l'installation de .NET Framework 3.5.
- 0x800F081F : Cette erreur signifie que le processus d'installation ne parvient pas à accéder aux fonctionnalités de Windows Update nécessaires.
- 0x800F0907 : Ce code d'erreur est associé à un problème d'accès aux fichiers sources de l'installation de Windows.
- 0x800F0922 : Cette erreur indique que le système ne parvient pas à installer le composant .NET Framework 3.5 à partir des sources de l'installation de Windows.
Résoudre les erreurs d'installation :
1. Activer les fonctionnalités .NET Framework 3.5 via les fonctionnalités Windows :
- Ouvrez le panneau de configuration et accédez à "Programmes et fonctionnalités".
- Cliquez sur "Activer ou désactiver les fonctionnalités Windows".
- Cochez la case " .NET Framework 3.5 (inclut .NET 2.0 et 3.0)" et cliquez sur "OK".
- Redémarrez votre système.
2. Vérifier la connexion Internet :
- Assurez-vous que votre système est connecté à Internet.
- Si vous êtes derrière un pare-feu, assurez-vous qu'il n'empêche pas l'accès à Windows Update.
3. Utiliser l'outil de réparation DISM :
- Ouvrez une invite de commande avec des privilèges d'administrateur.
- Exécutez la commande :
DISM /Online /Cleanup-Image /RestoreHealth - Cette commande permettra de réparer les fichiers système corrompus et de résoudre les problèmes de mise à jour.
4. Activer .NET Framework 3.5 via l'ISO de Windows :
- Insérez le DVD ou le fichier ISO de votre système d'exploitation Windows dans votre lecteur.
- Ouvrez une invite de commande avec des privilèges d'administrateur.
- Exécutez la commande :
Dism /Online /Enable-Feature /FeatureName:NetFx3 /All /Source:D:\sources\sxs /LimitAccess(remplacez "D" par la lettre de votre lecteur de DVD/ISO).
5. Vérifier les fichiers sources de l'installation de Windows :
- Si vous avez effectué une installation propre de Windows, assurez-vous que les fichiers sources de l'installation de Windows sont présents.
- Si vous avez effectué une mise à niveau, vous devrez peut-être télécharger les fichiers sources de l'installation de Windows à partir du site Web Microsoft.
6. Désactiver temporairement votre antivirus :
- Certains logiciels antivirus peuvent interférer avec le processus d'installation de .NET Framework 3.5.
- Désactivez temporairement votre antivirus et essayez de réinstaller .NET Framework 3.5.
7. Réinstaller Windows :
- Si aucune des méthodes ci-dessus ne résout le problème, vous devrez peut-être réinstaller Windows.
N'oubliez pas:
- Si vous rencontrez toujours des problèmes lors de l'installation de .NET Framework 3.5, il est recommandé de contacter le support technique Microsoft pour une assistance supplémentaire.
- Assurez-vous de sauvegarder vos données importantes avant de procéder à une réinstallation de Windows.
- Il est important de garder votre système Windows à jour avec les dernières mises à jour de sécurité pour éviter les problèmes d'installation de .NET Framework 3.5.