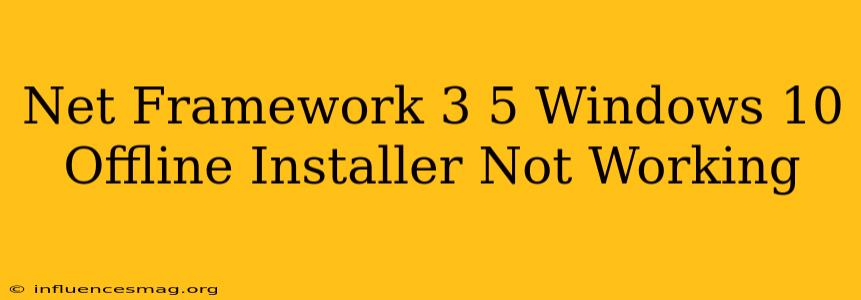Le .NET Framework 3.5 hors ligne pour Windows 10 ne fonctionne pas : Résoudre les problèmes
Introduction
Le .NET Framework 3.5 est une version importante du framework Microsoft qui prend en charge un large éventail d'applications et de fonctionnalités. Il est souvent nécessaire pour les applications héritées ou spécifiques fonctionnant sur Windows 10. Cependant, de nombreux utilisateurs rencontrent des problèmes lors de l'installation du .NET Framework 3.5 hors ligne sur Windows 10, ce qui conduit à des messages d'erreur et à des échecs d'installation. Cet article vise à explorer les causes courantes de ces problèmes et à fournir des solutions pour les résoudre.
Causes courantes de l'échec de l'installation du .NET Framework 3.5 hors ligne
Plusieurs facteurs peuvent entraîner des problèmes lors de l'installation du .NET Framework 3.5 hors ligne sur Windows 10. Les plus courantes incluent :
- Absence des fichiers sources nécessaires : Le programme d'installation hors ligne nécessite des fichiers sources spécifiques pour compléter l'installation. Si ces fichiers sont manquants ou corrompus, l'installation échouera.
- Paramètres de mise à jour Windows incorrects : L'activation des mises à jour Windows peut interférer avec l'installation hors ligne du .NET Framework 3.5.
- Problèmes de permissions d'administrateur : Si vous n'avez pas les privilèges d'administrateur nécessaires, vous risquez de rencontrer des erreurs d'installation.
- Logiciel antivirus ou pare-feu bloquant l'installation : Certains programmes antivirus ou pare-feu peuvent bloquer l'installation du .NET Framework 3.5.
Solutions pour résoudre les problèmes d'installation du .NET Framework 3.5
Voici quelques solutions pour corriger les problèmes d'installation du .NET Framework 3.5 hors ligne sur Windows 10 :
-
Vérifier et télécharger les fichiers sources :
- Assurez-vous que vous avez téléchargé le fichier ISO correct du média d'installation de Windows 10.
- Vérifiez si les fichiers sources sont complets et non corrompus. Vous pouvez utiliser un outil de vérification de l'intégrité des fichiers pour vous assurer que les fichiers sources sont valides.
-
Activer les mises à jour Windows :
- Accédez aux paramètres de mise à jour Windows et activez les mises à jour automatiques.
- Exécutez une recherche et une installation de toutes les mises à jour en attente.
- Cela permettra de télécharger les fichiers sources nécessaires pour l'installation du .NET Framework 3.5.
-
Exécuter l'installation en tant qu'administrateur :
- Cliquez avec le bouton droit de la souris sur le programme d'installation du .NET Framework 3.5 et sélectionnez "Exécuter en tant qu'administrateur".
- Cela garantit que l'installation dispose des privilèges nécessaires pour accéder aux fichiers système et aux paramètres.
-
Désactiver temporairement le logiciel antivirus et le pare-feu :
- Désactivez temporairement votre logiciel antivirus et votre pare-feu avant d'exécuter l'installation.
- Cela empêchera le logiciel de bloquer ou d'interférer avec l'installation du .NET Framework 3.5.
-
Utiliser l'outil DISM :
- Ouvrez une invite de commandes avec des privilèges d'administrateur.
- Entrez la commande suivante et appuyez sur Entrée :
DISM /Online /Enable-Feature /FeatureName:NetFx3 /Source:<chemin_vers_les_fichiers_sources> /LimitAccess. - Remplacez
<chemin_vers_les_fichiers_sources>par le chemin d'accès aux fichiers sources de Windows 10.
Conclusion
L'installation hors ligne du .NET Framework 3.5 sur Windows 10 peut être complexe, mais en suivant les solutions décrites ci-dessus, vous pouvez résoudre les problèmes d'installation les plus courants. N'oubliez pas que la vérification des fichiers sources, l'activation des mises à jour Windows et l'exécution de l'installation en tant qu'administrateur sont des étapes essentielles pour garantir une installation réussie. Si le problème persiste, vous pouvez consulter la documentation officielle de Microsoft ou demander de l'aide auprès de leur service d'assistance.