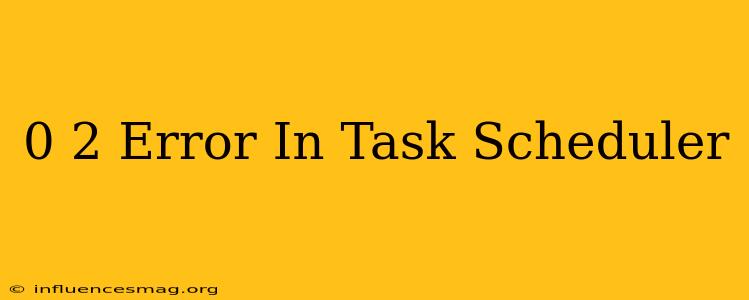L'erreur 0x2 dans le Planificateur de tâches : causes et solutions
Le code d'erreur 0x2 dans le Planificateur de tâches est un problème courant qui peut empêcher vos tâches planifiées de s'exécuter correctement. Cela peut être frustrant, surtout si vous comptez sur ces tâches pour des processus automatiques. Heureusement, il existe plusieurs solutions possibles à ce problème.
Quelles sont les causes de l'erreur 0x2 ?
L'erreur 0x2 dans le Planificateur de tâches indique généralement que la tâche planifiée n'a pas pu démarrer car le compte utilisé pour exécuter la tâche n'a pas les autorisations nécessaires.
Voici quelques causes possibles :
- Le compte utilisateur n'a pas les privilèges d'administrateur : Le compte utilisé pour exécuter la tâche doit avoir des privilèges d'administrateur pour accéder aux ressources système nécessaires.
- Le mot de passe du compte est incorrect ou a expiré : Assurez-vous que le mot de passe du compte utilisé est correct et qu'il n'a pas expiré.
- Le compte est désactivé : Si le compte utilisé pour exécuter la tâche est désactivé, la tâche ne pourra pas s'exécuter.
- Des problèmes avec le service Planificateur de tâches : Il est possible que le service Planificateur de tâches lui-même rencontre des problèmes, empêchant les tâches de s'exécuter.
Comment corriger l'erreur 0x2 ?
Voici quelques solutions possibles pour résoudre l'erreur 0x2 dans le Planificateur de tâches :
- Assurez-vous que le compte utilisé a des privilèges d'administrateur : Ouvrez le Planificateur de tâches et modifiez les paramètres de la tâche. Vérifiez que le compte utilisé pour exécuter la tâche dispose des privilèges d'administrateur.
- Vérifiez le mot de passe du compte : Ouvrez les paramètres de la tâche et vérifiez que le mot de passe du compte utilisé est correct et qu'il n'a pas expiré.
- Activez le compte utilisateur : Si le compte utilisé pour exécuter la tâche est désactivé, activez-le via l'outil Utilisateurs et groupes locaux.
- Redémarrez le service Planificateur de tâches : Ouvrez l'outil Services et recherchez le service Planificateur de tâches. Cliquez avec le bouton droit de la souris sur le service et sélectionnez Redémarrer.
- Redémarrez votre ordinateur : Redémarrer votre ordinateur peut parfois résoudre des problèmes liés au Planificateur de tâches.
Conseils pour prévenir l'erreur 0x2
Pour prévenir l'erreur 0x2 dans le Planificateur de tâches, suivez ces conseils :
- Utilisez un compte administrateur pour exécuter des tâches qui nécessitent des privilèges élevés.
- Vérifiez régulièrement le mot de passe du compte utilisé pour exécuter les tâches.
- Assurez-vous que le service Planificateur de tâches est activé et fonctionne correctement.
En appliquant ces solutions et en suivant ces conseils, vous devriez être en mesure de résoudre l'erreur 0x2 dans le Planificateur de tâches et de garantir que vos tâches planifiées s'exécutent correctement.