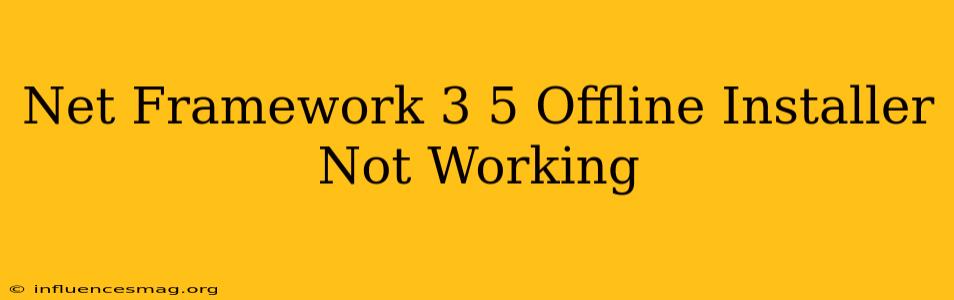Le programme d'installation hors ligne de .NET Framework 3.5 ne fonctionne pas : Solutions courantes
Si vous rencontrez des difficultés pour installer .NET Framework 3.5 hors ligne, vous n'êtes pas seul. De nombreux utilisateurs ont signalé ce problème. Heureusement, il existe plusieurs solutions que vous pouvez essayer pour résoudre ce problème.
Comprendre le problème
Le programme d'installation hors ligne de .NET Framework 3.5 est conçu pour être utilisé sur des ordinateurs qui n'ont pas accès à Internet. Cependant, il peut arriver que le programme d'installation ne fonctionne pas, même si vous avez téléchargé le fichier ISO correct. Cela peut être dû à plusieurs raisons, notamment :
- Fichier ISO corrompu : Le fichier ISO que vous avez téléchargé peut être corrompu, ce qui empêcherait le programme d'installation de fonctionner correctement.
- Problèmes de composants : Certains composants nécessaires à l'installation de .NET Framework 3.5 peuvent être manquants ou corrompus sur votre système.
- Paramètres de Windows : Certains paramètres de Windows peuvent empêcher l'installation de .NET Framework 3.5.
- Configuration du pare-feu : Votre pare-feu peut bloquer l'installation de .NET Framework 3.5.
Solutions pour le problème d'installation de .NET Framework 3.5 hors ligne
Voici quelques solutions que vous pouvez essayer pour résoudre le problème d'installation de .NET Framework 3.5 hors ligne :
1. Vérifier l'intégrité du fichier ISO
Assurez-vous que le fichier ISO que vous avez téléchargé n'est pas corrompu. Vous pouvez le faire en vérifiant la somme de contrôle MD5 du fichier. Vous trouverez la somme de contrôle MD5 correcte sur le site web Microsoft. Si la somme de contrôle MD5 ne correspond pas, vous devrez télécharger à nouveau le fichier ISO.
2. Activer les fonctionnalités de Windows
.NET Framework 3.5 est une fonctionnalité optionnelle de Windows. Vous devez l'activer dans les fonctionnalités de Windows. Pour ce faire, suivez ces étapes :
- Ouvrez le Panneau de configuration.
- Cliquez sur "Programmes et fonctionnalités".
- Cliquez sur "Activer ou désactiver des fonctionnalités Windows".
- Cochez la case à côté de ".NET Framework 3.5 (inclut .NET 2.0 et 3.0)".
- Cliquez sur "OK".
3. Utiliser l'outil DISM
L'outil DISM (Deployment Image Servicing and Management) peut être utilisé pour réparer les composants de Windows qui peuvent être à l'origine du problème d'installation de .NET Framework 3.5. Pour utiliser l'outil DISM, suivez ces étapes :
- Ouvrez une invite de commandes avec privilèges d'administrateur.
- Tapez la commande suivante et appuyez sur Entrée :
DISM /Online /Enable-Feature /FeatureName:NetFx3 /Source:D:\sources\sxs
4. Désactiver temporairement le pare-feu
Votre pare-feu peut bloquer l'installation de .NET Framework 3.5. Désactivez temporairement votre pare-feu et réessayez l'installation.
5. Utiliser l'outil de réparation Windows
Si aucune des solutions ci-dessus ne fonctionne, vous pouvez utiliser l'outil de réparation Windows pour réparer les problèmes de système d'exploitation qui peuvent empêcher l'installation de .NET Framework 3.5.
6. Réinstaller Windows
Si aucune des solutions ci-dessus ne fonctionne, vous devrez peut-être réinstaller Windows. Cependant, cette option doit être considérée comme un dernier recours.
Conclusion
Le programme d'installation hors ligne de .NET Framework 3.5 peut être difficile à utiliser, mais en suivant ces solutions, vous pouvez résoudre le problème et installer .NET Framework 3.5 sur votre système. N'oubliez pas de télécharger le fichier ISO à partir d'une source fiable et de vérifier l'intégrité du fichier avant de l'utiliser.